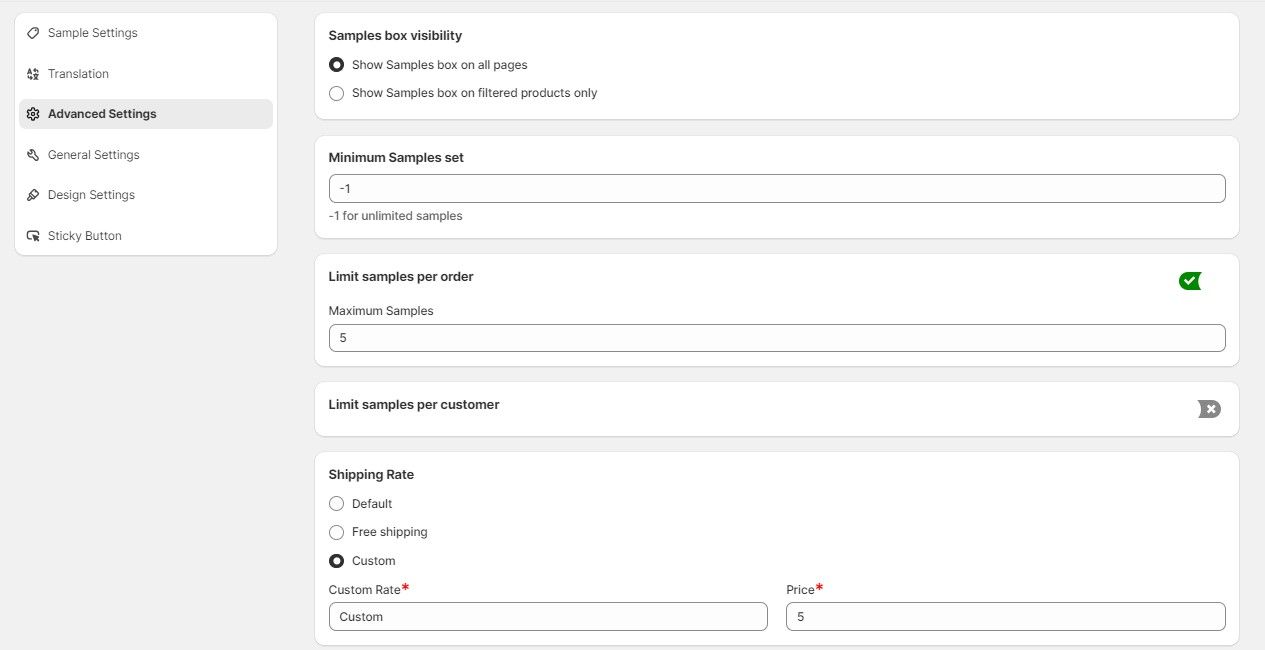Show Samples in their own special box
Using this feature NO ADDITIONAL PRODUCT is added into your store, app created Draft Orders based on customer choice.
Global Settings
Choose the Show samples in their own special box option.

Products
There are four options to add sample function, Select which products you’d like to offer samples function.
Option 1: All Products
If you choose all products so you can add global price.
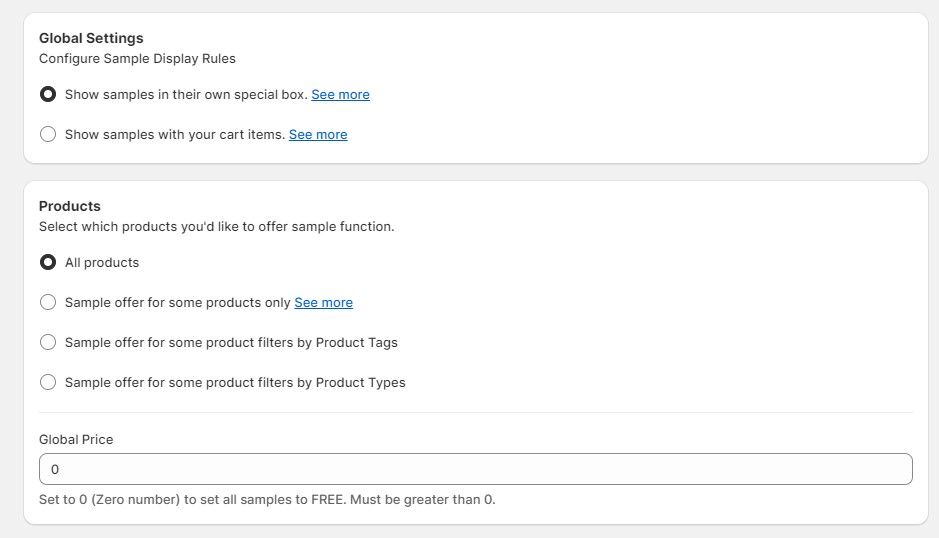
Option 2: Sample offer for some products only
In this option so you have to choose products, which you want to show sample button and if you can to set different price for the different product sample.
Here is the steps:
Steps 1: You can click the Choose Products button to select one or multiple products., it will open a list of all products of your store.
Step 2: You can select products that you want to provide a sample and click on Add button.
Step 3: Now, you can see a list of selected products and you can enter different title, sku, price per product.
Custom Title: You can add the custom title for sample.
SKU: You can also add the custom SKU for sample.
Price: Set the price of the sample.
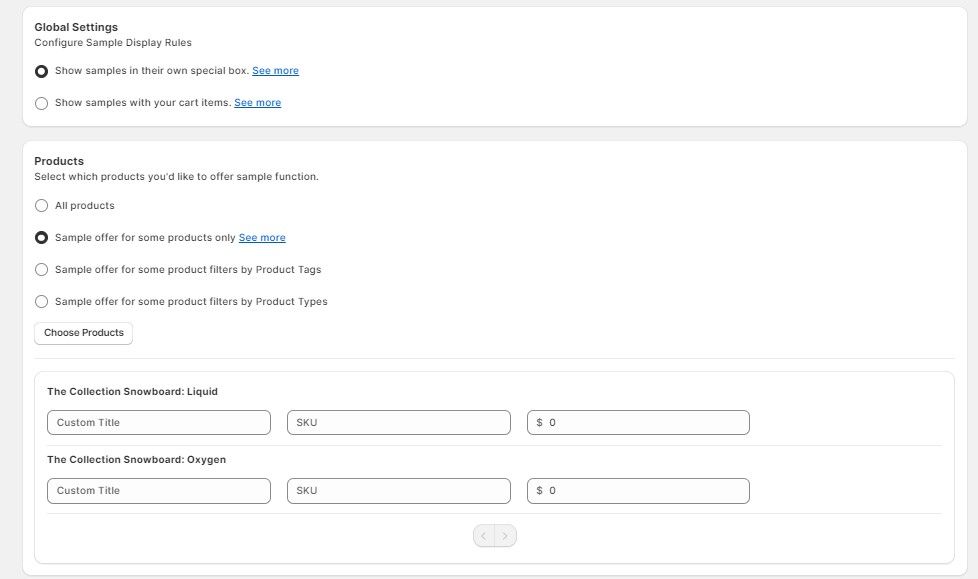
Option 3: Sample offer for some products filters by Product Tags.
You can provide sample button of multiple products with the same tag and set different prices per tag.
Product tag value: You can add the same tag name you have added to your products.
Sample Price: Set the price of the sample product button
If you want to set the product sample button for different product tags, so just click on the + icon and you can add another tag and set the price.
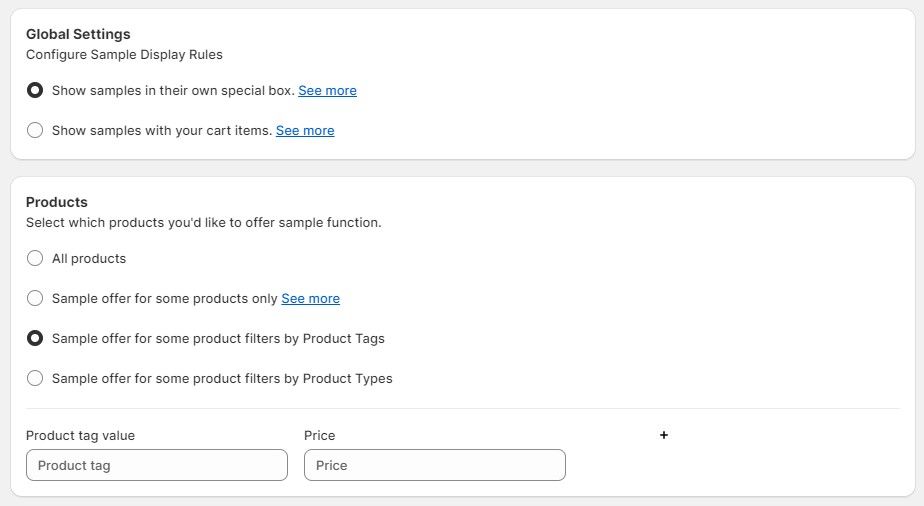
Option 4: Sample offer for some products filters by Product Types.
You can provide sample button of multiple products with the same type and set different prices per type.
Product type value: You can add the same type name you have added to your products.
Sample Price: Set the price of the sample product button
If you want to set the product sample button for different product types, so just click on the + icon and you can add another type and set the price.
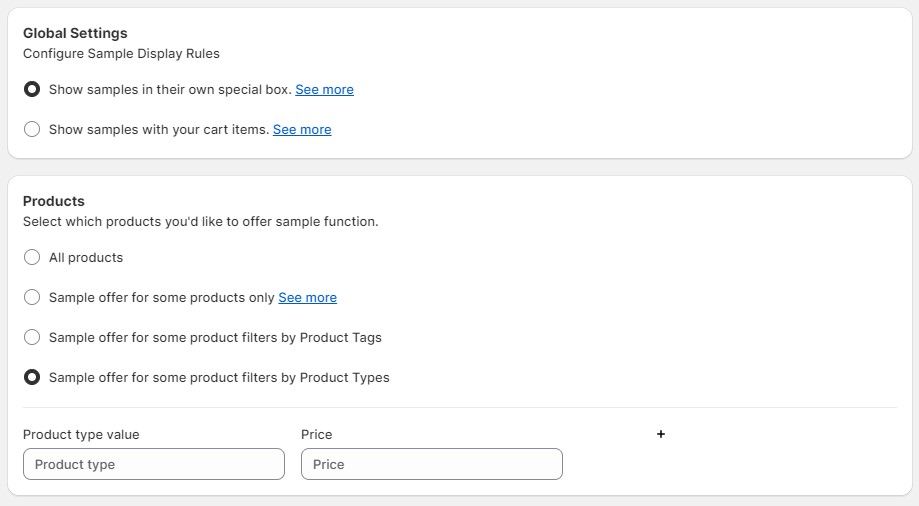
Other Settings
Samples box visibility
Show Samples box on all pages: Show samples box in all pages of your store.
Show Samples box on filtered products only: Show samples box in only filtered product page of your store.
Minimum Samples set
You can add the limit of minimum samples, so user need to add the number of minimum samples to make an order.
Limit samples per order
If you want to set a limit on the number of samples a customer can purchase in one order, you can enable the “Limit samples per order” option.
you can add the maximum limit of order.
Limit samples per customer
If you want to set a limit on the number of samples a customer can purchase, you can enable the “Limit samples per customer” option.
Maximum samples: With the “Maximum samples” setting, you can define the maximum quantity of samples a customer can purchase.
Every Days: The “Every Days” setting allows you to set a specific time period between sample purchases. For example, if you set a limit of 30 days, customers will only be able to purchase their next sample after the completion of the 30-day period.
Shipping Rate
You can choose an option for the default shipping rate of your store or offer free shipping or also add custom shipping for sample products.